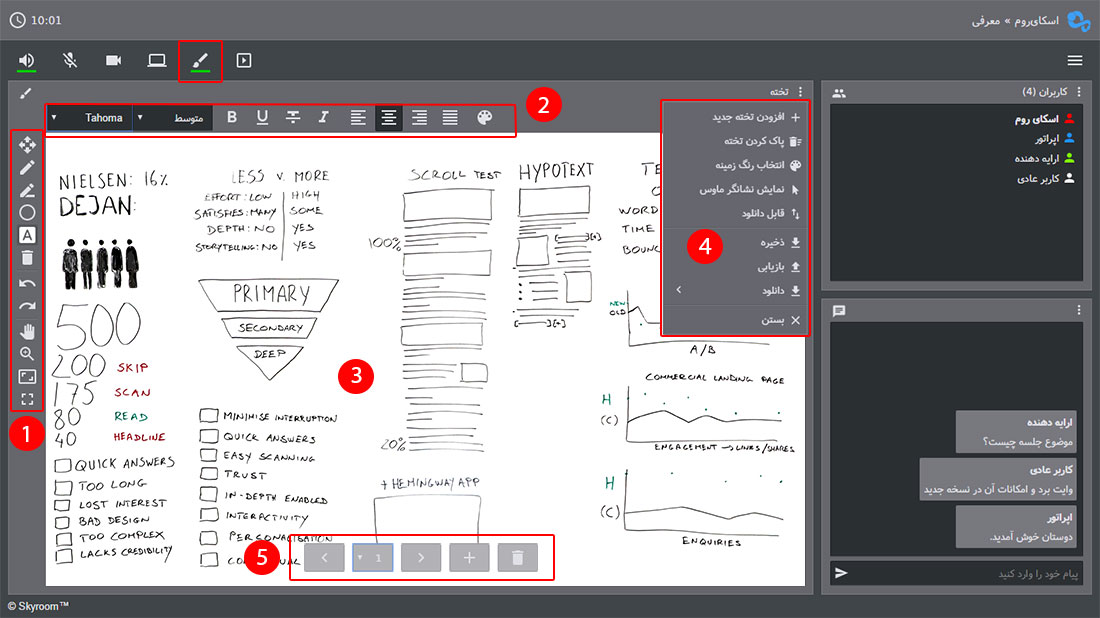سلام دوست عزیز
در صورت داشتن سرویس فعال برای دریافت پشتیبانی آنلاین ایمیل خود را در کادر زیر وارد نمایید.
اگر می خواهید نحوه ی شرکت در رویداد یا برگزاری رویداد را بدانید از صفحات راهنما استفاده کنید.
همچنین می توانید پاسخ سوالات خود در زمینه خرید را از مرکز تماس ما به شماره 02157605500 دریافت نمایید.

وایت برد (whiteboard)
راهنمای ویدیویی
راهنمای نوشتاری
محل قرار گیری و فعال کردن
در صورتی که شما نقش ارایه دهنده یا اپراتور را داشته باشید می توانید برای ارایه محتوای نوشتاری با استفاده از قلم نوری از ابزار وایت برد استفاده کنید. برای این منظور در محیط برنامه کافی است روی آیکون مربوطه در نوار ابزار کلیک نمایید. بهتر است در این حالت ابزارهای اشتراک دسکتاپ و نمایش اسلاید غیرفعال باشند تا محیط بیشتری برای استفاده از وایت برد را در اختیار داشته باشید. در ستون سمت چپ ابزار وایت برد، لیست ابزارها و امکانات فراهم شده نمایش داده شده اند.
1-در این قسمت ابزار های تخته وایت برد که شامل قلم – مارکر – اشکال هندسی – نوشته و حذف کردن و برخی ابزارهایی که مربوط به تنظیم صفحه میباشند در اختیار شما قرار گرفته اند . بسته به موضوع رویداد شما ، میتوانید از هرکدام از ابزار های اشاره شده استفاده نمایید.به عنوان مثال ابزار نوشته امکانی است برای قرار دادن متن دلخواه و ابزار حذف برای پاک کردن خط و یا نوشته مورد نظر.
2-تنظیمات مربوط به ابزار های تخته در این قسمت نمایش داده شده اند که با کلیک بر روی هر ابزار تنظیمات متفاوتی در این قسمت بسته به ابزار ، نمایش داده می شود.به عنوان مثال برای ابزار قلم ، اندازه قلم و رنگ آن و برای ابزار نوشته ، فونت وسایر امکانات نوشتاری از موارد نمایشی در این قسمت هستند.
3-در این قسمت تخته اصلی قرار دارد و شما میتوانید بسته به نیاز خود به ارایه محتوا بپردازید . تغییرات اعمالی شما بر روی تخته برای همه کاربران نمایش داده می شود.استفاده از تخته های متعدد برای ارایه مطلب امری ایده آل است.
4-“منوی” تخته در این قسمت نمایش داده شده است . این منو شامل گزینه های مختلفی میباشد که در زیر به آنها اشاره شده است..
- افزودن تخته جدید: افزودن تخته های جدید برای ارایه مطالب بصورت جداگانه
- پاک کردن تخته: پاک شدن کل تخته بدون نیاز به ابزار حذف
- انتخاب رنگ زمینه: در این قسمت رنگ پس زمینه هر تخته را میتوانید جداگانه انتخاب نمایید
- نمایش نشانگر موس
- قابل دانلود: قابلیت دانلود تخته مورد نظر را برای سایر کاربران فعال یا غیر فعال میشود
- ذخیره: تخته مورد نظر بر روی دستگاه شما بصورت فایل ذخیره میگردد این گزینه مکمل گزینه بعدی (بازیابی)میباشد بدین صورت که مدرس میتواند تمام محتوای تخته خود را ذخیره کرده و در جلسه بعدی همان محتوا را دوباره بازیابی و استفاده نماید
- بازیابی: پس از ذخیره با این گزینه میتوانید تخته مورد نظر خودرا از روی دستگاه شخصی خودتان در محیط اسکای روم بازیابی نمایید
- دانلود: دانلود تخته بصورت تکی و چندتایی در قالب عکس و با فرمت PNG
- بستن
5-به منظور جابجا شدن بین تخته ها و یا حذف کردن تخته مورد نظر از این ابزار استفاده می شود.همچنین می توانید تخته جدیدی را نیز از این قسمت به تخته های خود اضافه نمایید.